Tutorial NO-IP
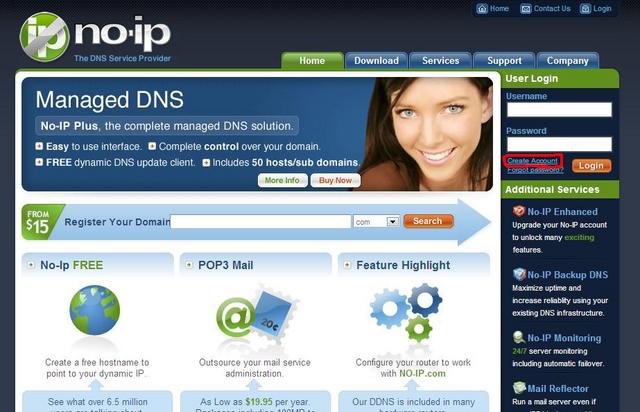
No-ip.com es un servicio que nos permite a aquellos que tenémos una IP dinámica
ejecutar servicios de Internet como servidor de paginas web, de FTP (o
cualquiera otro que se nos antoje), así como otras funciones
secundarias como la redirección de páginas web. Incluso para aquellos con una IP estática les puede ser útil este servicio, si no tienen un dominio propio. En este pequeño
tutorial veremos principalmente la primera, aunque también comentaremos
como hacernos con un dominio que redirija nuestras webs.
El primer paso es registrarnos, y para eso nos vamos a http://www.no-ip.com/newUser.php. Aunque la web esta en inglés es muy sencillo, no obstante ahí os van unas pantallas para que os sea aun más fácil: 
Los campos que veis en negrita son los que tenés que cubrir, tal y como se
nos indica en la imagen, con nuestro nombre, apellidos, nuestra
dirección de e-mail y una contraseña que deberéis escribir dos veces,
que usareis para acceder al servicio. Al final de la pagina hay que
decirles como conociste el servicio (uno cualquiera, no importa)
deberéis marcar donde pone I have read... de modo que aceptés
las condiciones de uso. El resto los podés cubrir o no, según
vuestro antojo. Y al final de la página debéis pulsar en un botón que
pone Sign UP Now!. Nos llegara al correo indicado un e-mail con una dirección del tipo: http://www.no-ip.com/activate?lid=90d7e6b358625e9c. Yendo a esa dirección se nos activará la cuenta.
El siguiente paso es crear los dominios. Para eso nos vamos a la página
principal y hacemos login en el apartado designado para ello, situado
en la parte superior izquierda de la página http://www.no-ip.com poniendo nuestro email y la contraseña que escribimos durante el registro.
Después nos dirigimos en el menú de la izquierda a Add, situado en la sección Hosts/Redirect: 
En hostname debes poner el nombre del subdominio que deseas (ghalician en
este ejemplo) y el dominio (en este caso sytes.net). En host type se
nos dan 3 opciones, que pasaremos a explicar:
DNS Host (A): Este tipo es aquella DNS dinámica que usaremos con nuestro PC en condiciones normales.
DNS Host (Round Robin): Este tipo es aquella DNS que usaremos cuando
queremos que las peticiones a ese dominio se repartan entre varias IP
(servidores con balanceo de carga).
En caso de que elijas esta opción te llevará a una pantalla en la que debes poner un nombre a al primer servidor, con su IP, y lo mismo con el segundo.
DNS alias (CNAME): Este tipo es aquella DNS que asocia las peticiones con
otra DNS ya existente. Si elijes esta opción te llevará a una pantalla
donde incluir esa otra DNS a la que enlazar.
Port 80 redirect: Sirve para que si tu ISP te bloquea el puerto 80,
configurando tu Apache en un puerto que tenga abierto (veremos como
hacer esto en la segunda parte de este tutorial), el sistema redirija a
los usuarios que hagan una petición por el puerto 80, que es el default
para las webs al puerto que tu especifiques. Si seleccionas esta opción
te llevará a un pantalla en la que debes poner el puerto en el que vas
a ejecutar el servicio web.
Web Redirect: Finalmente, esta opción permite una redirección como la de
cualquier otro servicio de redirección de webs, como pudiera ser http://www.dot.tk o http://www.cjb.net.
Seleccionando esta opción, te llevará a una pantalla donde debes poner
la web a la que estás redirigiendo y especificar si usa protocolo
seguro (https) o no (http).
Una vez hecho todo esto, solo tenemos que descargarnos el programa, un
pequeño cliente que actualizará cada X tiempo (más adelante veremos
como personalizar el tiempo de actualización) nuestra IP, de modo que
si nuestro ISP nos cambia de IP, las peticiones a la DNS puedan seguir
funcionando. El programa está disponible al final del POST. En versiones para Windows, Linux y Mac pero nosotros nos detendremos solo en la configuración de la de Windows.
Esta se puede obtener aquí
Instalado el programa, se auto ejecuta, y nos
pide el e-mail y la contraseña que pusimos durante el registro. Los
introducimos y automáticamente el programa actualiza la/s DNS con tu IP.
En caso de que las peticiones a la DNS no llegasen a nuestro Pc,
intentaríamos forzar la actualización de nuestra IP de forma manual,
seleccionando los hosts a actualizar, y con el botón derecho
seleccionamos Update Checked Hosts/Groups Now: 
Las otras opciones sirven para recargar los diferentes hosts asociadas a
nuestra cuenta o para llevar a la página de gestión de nuestros
dominios, que nos permiten agruparlos, borrarlos, añadirlos o
modificarlos.
Si pulsamos en options veremos un grupo de pestañas:
Standard: aquí tenemos varias opciones. Explicándolo un poco por encima, pues tampoco tiene mucho misterio, Run on startup hace que la aplicación se ejecute cada vez que se arranca el sistema, como una más (Útil para Windows 98/Me) ; Use alternate port hace que la aplicación use el puerto 80 de tu sistema, en vez del 8245 (recuerda abrirlo en tu firewall y/o router); Run as a service system hace
que la aplicación se ejecute como un servicio en entornos 2000/XP (muy
útil, pero para utilizarla debes estar ejecutando la aplicación con una
cuenta con privilegios administrativos); y finalmente Require password to restore window from system tray permite
establecer una contraseña sin la cual si la aplicación está residente
en la bandeja del sistema (al lado del reloj) no se podrá restaurar sin
conocer la contraseña adecuada (no pudiendo así efectuar ningún cambio
en las preferencias)
Connection: También nos ofrece unas pocas opciones. Override automatic connection detection nos permite seleccionar que adaptador de red es del cual tomara la conexión y la IP, Overrride automatic IP detection
nos permite especificar la IP (dentro de las disponibles en nuestro
sistema) que usará para la actualización, y el último de abajo nos
permite especificar el tiempo mínimo de comprobación de IP. Por defecto
está en media hora, y en principio no es aconsejable modificarlo, ya
que poner menos tiempo puede saturar nuestro sistema con peticiones
inútiles, y ponerlo en más tiempo puede suponer que un número
importante de peticiones a alguno de nuestros servicios se quede sin
respuesta. Hay una pequeña pestaña, proxy, que nos permite especificar una IP no asociada a nuestro PC que nos da la conexión (como en el caso de routers).
Scheduling/Autodial: Use scheduling to prevent updates es
una opción muy útil para aquellos usuarios que conozcan la hora exacta
en que su ISP les cambia la IP, ya que en ese caso pueden marcar las
horas a las que quieren que se realice la actualización de IP. Para
ello, deben marcar con verde las horas durantes las que se debe
llevar acabo la actualización) IMPORTANTE: Las zonas marcadas en rojo
son aquellas durante las cuales NO se actualizará vuestra IP. Solo se
debe tener todo marcado en rojo en caso de que vuestra IP sea estática,
dado que así os evitaréis las peticiones inútiles. La opción Allow DUC to activate dialup networking autodial permite
al programa poder realizar marcados automáticos, de modo que estés
conectado todo el rato. ATENCIÓN: Si activas esta opción y tienes
acceso RTB, o sea, módem de toda la vida, la factura que te puede
llegar a casa puede no ser una broma.
Other: Aquí, Use smooth scrolling on status windows
añade un pequeño efecto visual a la aplicación. También dispones de un
pequeño cuadro en el que programar tareas que hacer cuando tu IP se
actualice, y finalmente Keep connection alive que permite,
junto con la opción de auto dial, que permanezcas siempre conectado.
Además, podemos limitar el peso máximo del log que deja el programa
cada 12 horas.
Pequeño Tutorial para el Uso del NO-IP, que nos permitirá
crear una IP FIJA, Teniendo IP DINAMICA.
0 comentarios